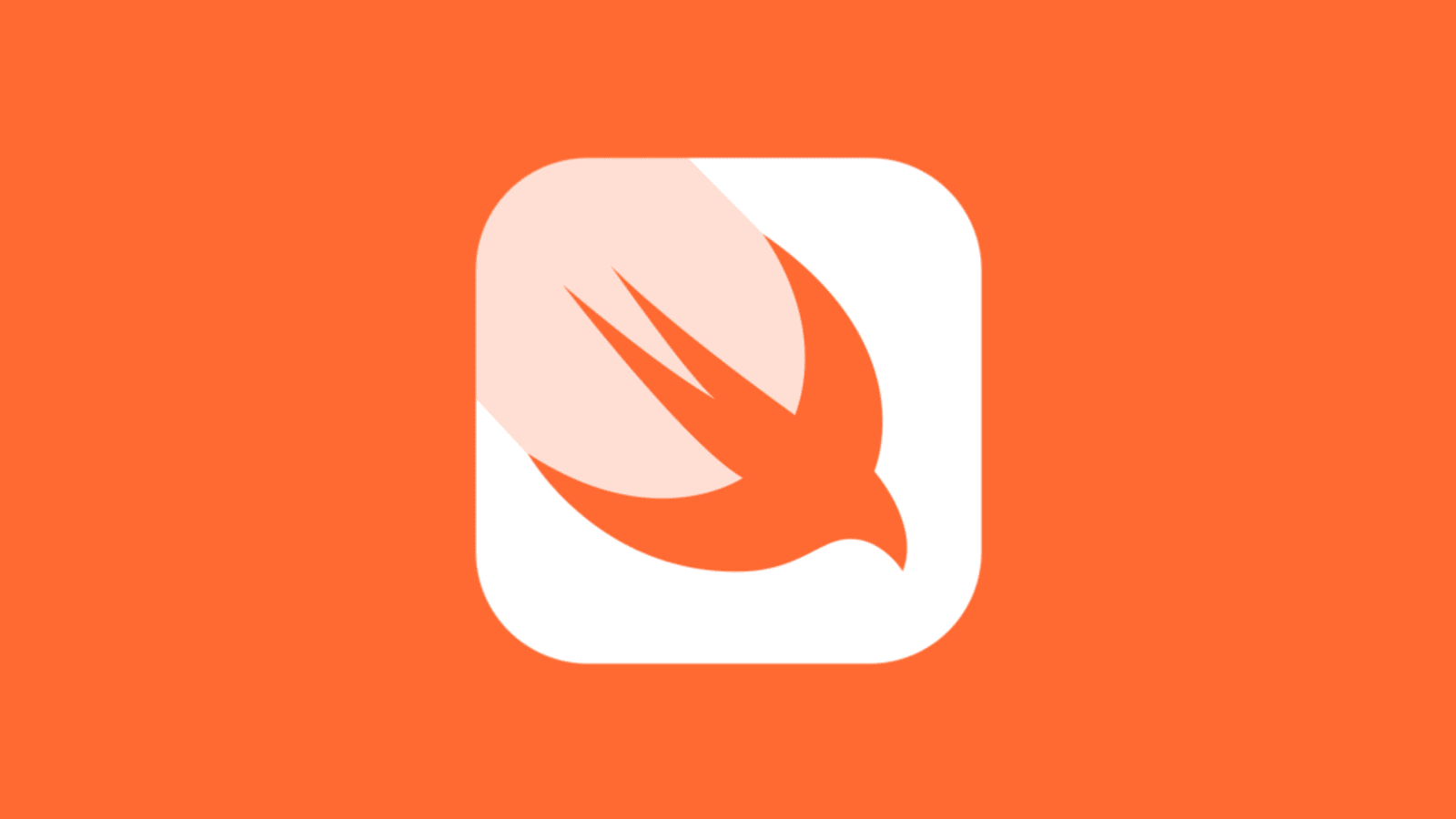
4. Xcode 실행하기
설치가 끝난 Xcode를 실행해 보자. 실행하는 방법은 간단하다. 맥 하단의 독(Dock)에서 응용프로그램(Launchpad) 아이콘을 누르면 앱 목록이 나타나는데, 이 중에서 Xocde 아이콘을 찾아 클릭하면 된다. Xcode를 처음 실행했을 때는 아래 그림처럼 추가 컴포넌트 설치를 요구하는 창이 나타날 수 있는데, 이때는 Install을 클릭하여 새로 추가된 컴포넌트들을 설치한다. 만약 Quit을 클릭하면 Xcode가 그대로 종료되므로, Xcode를 싱행하기 위해서는 반드시 추가 컴포넌트를 설치해야 한다.
Install을 클릭하고 잠시 기다리면 Xcode가 스스로 추가 컴포넌트를 내려받고 설치하는 과정을 진행한다. 설치가 완료되면 다시 Xcode가 실행되는데, 이때 가장 먼저 보이는 것이 다음 그림과 같은 시작 창이다. 앞으로 종종 자주 보게 될 창이다.
시작 창 중앙에는 환영 문구와 함께 버전이 표시되고, 오른쪽에는 최근에 Xocde로 작업한 프로젝트 목록이 표시된다. 여러분의 Xcode가 처음 실행된 것이라면 필자와 다르게 빈 목록과 함께 ‘No Recent Project’라고 표시될 것이다.
왼쪽의 환영문구 아래에는 세 가지 선택 항목이 있다. 크게 중요한 것은 아니지만, 모르면 헤맬 수 있으므로 확이하고 넘어가자.
Create a new Xcode project
새로운 프로젝트를 만들어 시작하고자 할 때 선택하는 항목이다. Xcode에서 프로젝트라 함은 iOS, macOS, watchOS 또는 tvOS 등에서 동작하는 애플리케이션이나 혹은 C/C++ 모듈을 말한다. 앞으로 우리가 스위프트로 실제 앱을 만들어볼 때 아주 여러 번 선택해볼 메뉴이니 잘 기억해 두자.
Clone an existing project
깃허브 저장소로부터 소스를 내려받아 작업을 진행하고자 할 때 선택하는 항목이다. 오픈소스 라이브러리를 사용할 때나 또는 비교적 큰 프로젝트를 진행할 때 사용하는 항목이지만, 당분간은 해당 사항이 없으므로 기억에서 지워버려도 된다.
참고로, 위와 같은 시작 창을 거치지 않더라도 Xcode의 [File] 메뉴를 통해 플레이그라운드나 프로젝트를 생성할 수 있다. 처음부터 세 개의 항목 중 어느 하나를 정확히 선택해야 한다는 부담은 갖지 않아도 된다.
4.1 Xcode 프로젝트 생성하기
스위프트 학습용으로 작성하는 코드나 간단한 프로토타이핑 등은 플레이그라운드 창에서도 얼마든지 가능하지만, 실제 앱을 만들 때에는 Xcode 프로젝트를 만들어 진행해야 한다. 앱은 하나의 파일로 이로어지는 것이 아니라, 여러 개의 파일이나 리소스를 모은 프로젝트를 바탕으로 개발되기 때문이다. 하나의 프로젝트가 대개 한의 앱을 의미한다고 생각하면 된다.
실제로 Xcode 프로젝트를 생성해보자. 생성 과정은 몇 단계로 이루어져 있지만 일단 익숙해 지고 나면 크게 복잡한 과정은 아니다. 프로젝트 생성은 다음 순서로 진행된다.
템플릿 선택 → 프로젝트 정보 입력 → 저장 위치 선택 → 프로젝트 생성
가장 먼저, Xcode를 실행하여 시작 창을 연다. Xcode가 이미 열려 있는 상태라서 시작 창이 나타나지 않으면 Xcode를 졸효했다가 다시 실행하자.
시작 창이 나타나면 첫 번째 메뉴인 [Create a new Xcode project]를 선택한다. 새로운 프로젝트를 생성하는 메뉴이다.
프로젝트 템플릿 선택 창이 나타나면 창의 상단 영역에서 [iOS]를 선택하고, [Application] 그룹에서 [App] 템플릿을 선택하자. 선택이 끝나면 Next 버튼을 클릭하여 다음 단계로 넘어간다.
이어서 프로젝트 정보를 입력하는 창이 나타난다. 프로젝트명(Product Name), 조직식별값(Organization Identifier)은 원하는 대로 넣을 수 있지만, 앞으로의 학습 과정에서 Language 항목만큼은 반드시 ‘Swift’를 선택해 주어야 한다. 그렇지 않으면 이 책의 실습 과정과 다른 결과를 볼 수도 있다. 이번에는 프로젝트 명을 ‘MyFirstApp’으로 입력한다.
프로젝트 정보를 입력했으면 Next 버튼을 누른다. 프로젝트 저장 위치를 저장하는 창이 나타날 것이다. 프로젝트 파일을 저장할 적당한 위치를 지정하고 Create 버튼을 클릭하자. 여기까지 진행하면 프로젝트가 만들어진다.
프로젝트가 생성되고 나면 화면에는 프로젝트에 대한 각종 설정 항목들이 표시된다. 앱 아이디나 버전, 앱 이름 및 앱이 지원할 iOS 버전, 화면 회전 여부 등 다양한 정보를 수정하고 편집할 수 있다. 앞으로 자주 등장할 이 화면을 우리는 편의상 ‘프로젝트 정보창’이라고 부르자. 프로젝트 정보창에 표시된 항목 중에서 중요한 것들은 이후 본격적으로 앱을 만들기 시작할 때 상세히 언급될 예정이다.
프로젝트가 생성되었다면 앱 아이콘이라든가 로딩 화면, 그리고 (비록 비어 있기는 하지만) 첫 화면 등 앱에 필요한 기초적인 것드은 이미 자동을호 구현된 상태라고 보면 된다. 따라서 우리는 바로 앱을 실행시켜볼 수 있다. (사실 개발 관점에서는 프로젝트 자체가 앱이라고 할 수 있다.) Xcode 상단 왼쪽 버튼들 중에서 ► 모양의 아이콘을 클릭해 보자. 잠깐 기다리면 뭔가 아이폰을 빼닮은 창 하나가 뜰 텐데, 이것은 Xcode가 제공하는 가상의 테스트 기기인 ‘시뮬레이터(Simulator)’이다. 이 녀석 덕분에 우리는 디바이스를 직접 연결하지 않고도 앱을 만들고 테스트해볼 수 있다.
일단 시뮬레이터가 실행되면 프로젝트가 만들어 낸 앱이 자동으로 설치되고, 이어서 실행된다. 다만 아직 아무 것도 작업하지 않았으니 지금은 잠깐의 로딩 화면을 거친 다음, 빈 화면만 뜰 것이다. 이후 여러분의 작업에 따라 콘텐츠와 여러 기능이 채워지면서 이 앱 화면은 점점 멋있게 변해가겠지만, 일단 지금은 앱의 빈 껍데기가 만들어진 것이라고 이해하면 된다.
이번에는 Xcode 왼쪽에 나타난 프로젝트 파일 목록에서, 제일 위에 있는 프로젝트명을 마우스 오른쪽 버튼으로 클릭해 보자. 다음과 같은 메뉴가 나타나면 이 중에서 [Show in Finder]를 선택한다.
이 메뉴는 선택된 파일 또는 폴더를 맥의 파인더(Finder)에서 열어주는 역할을 한다. 파인더는 윈도우 탐색기와 같은 기능이라고 생각하면 된다. 열린 파인더에는 우리가 생성한 ‘MyFirstApp’이라는 이름으로 두 개의 아이콘이 만들어져 있는데, 하나는 프로젝트 관련 파일들이 저장된 폴더이고, 또 다른 하나는 .xcodeproj라는 파일이다. Xcode가 프로젝트를 관리하기 위해 사용하는 프로젝트 파일이다.
xcodeproj 파일은 Xcode 프로젝트의 설정이 저장된 마스터 파일이므로, 만약 프로젝트를 작업하던 도중에 예기치 않게 Xcode가 꺼져버렸다거나 (실제로 이런 일 많이 일어난다. 누구나 한두 번쯤은 겪게 될 것이다) 혹은 예전에 진행하던 프로젝트를 다시 열어 진행하고 싶다면 .xcodeproj 파일을 더블클릭하면 된다. 해당 파일에 기록된 프로젝트 진행 정보를 Xcode가 읽고 다시 작업이 가능한 상태로 열어줄 것이다.
여기까지가 기본적인 프로젝트를 생성하고, 앱을 실행해 보는 과정이다. 비록 우리가 아무것도 하지 않아 텅 빈 화면에 불과하지만 그래도 이 안에는 기본적으로 앱이 갖추어야 할 각종 요소들이 담겨 있다. 여러분들이 앞으로 할 일은 이 안에 우리가 필요로 하는 화면 요소들을 추가하고, 원하는 대로 동작할 수 있도록 기능을 부여하는 것이다. 이를 위해 여러분들은 스위프트 문법을 알아야 하고, 코코아 터치 프레임워크를 이해해야 하며 Xcode의 기능을 습득해야 한다.

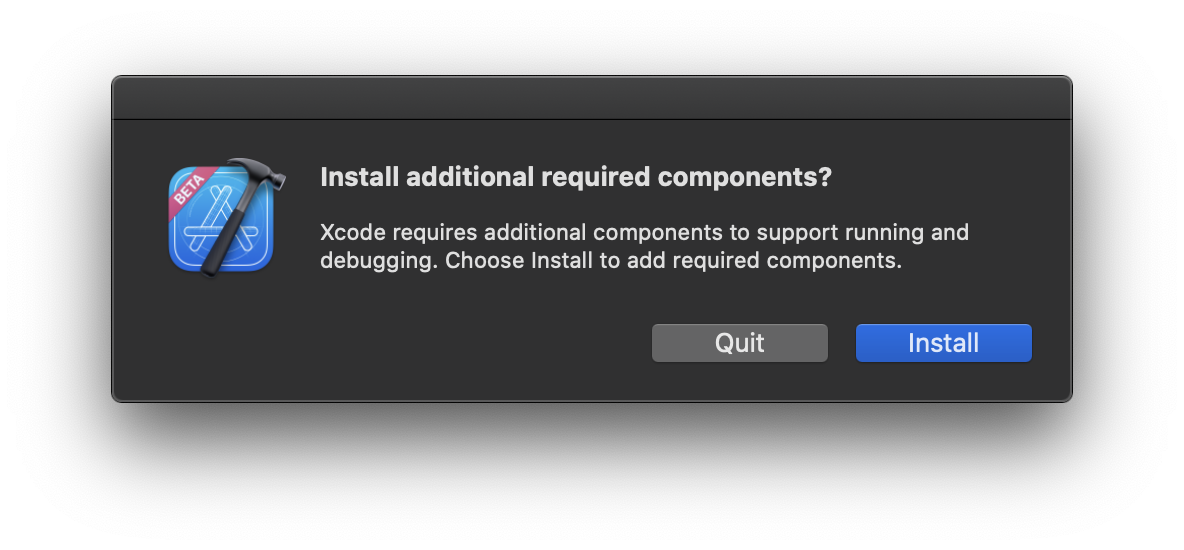
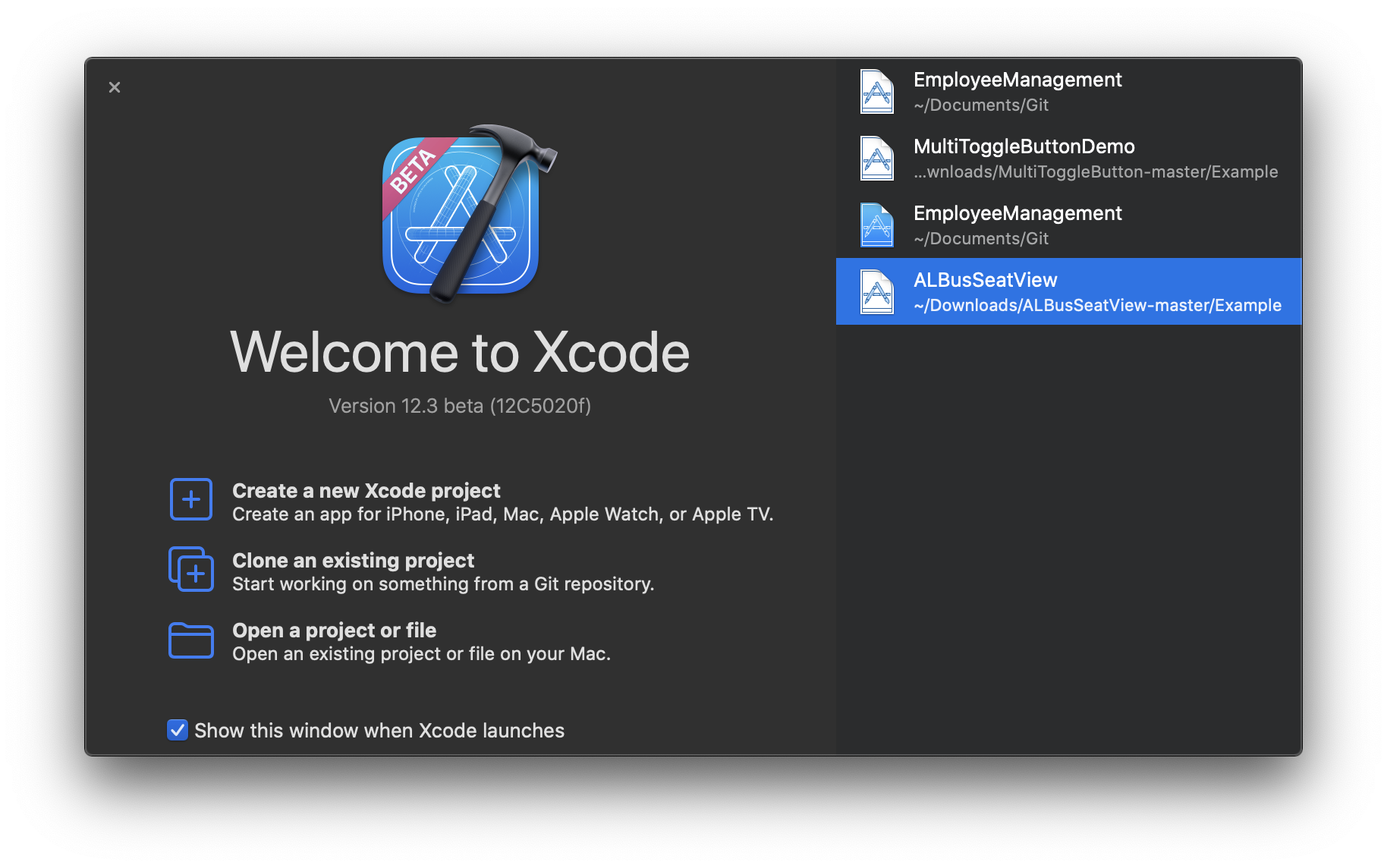
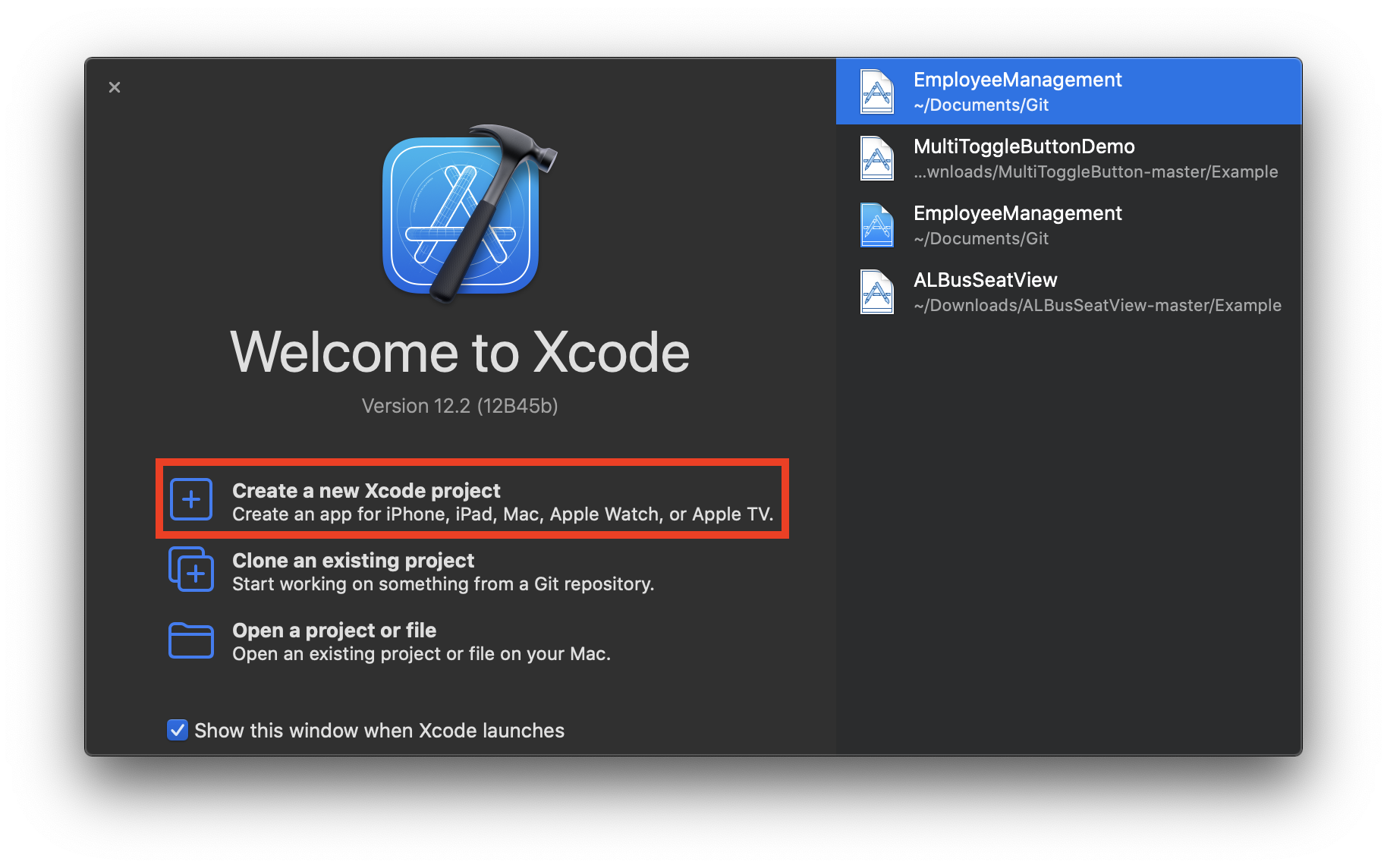
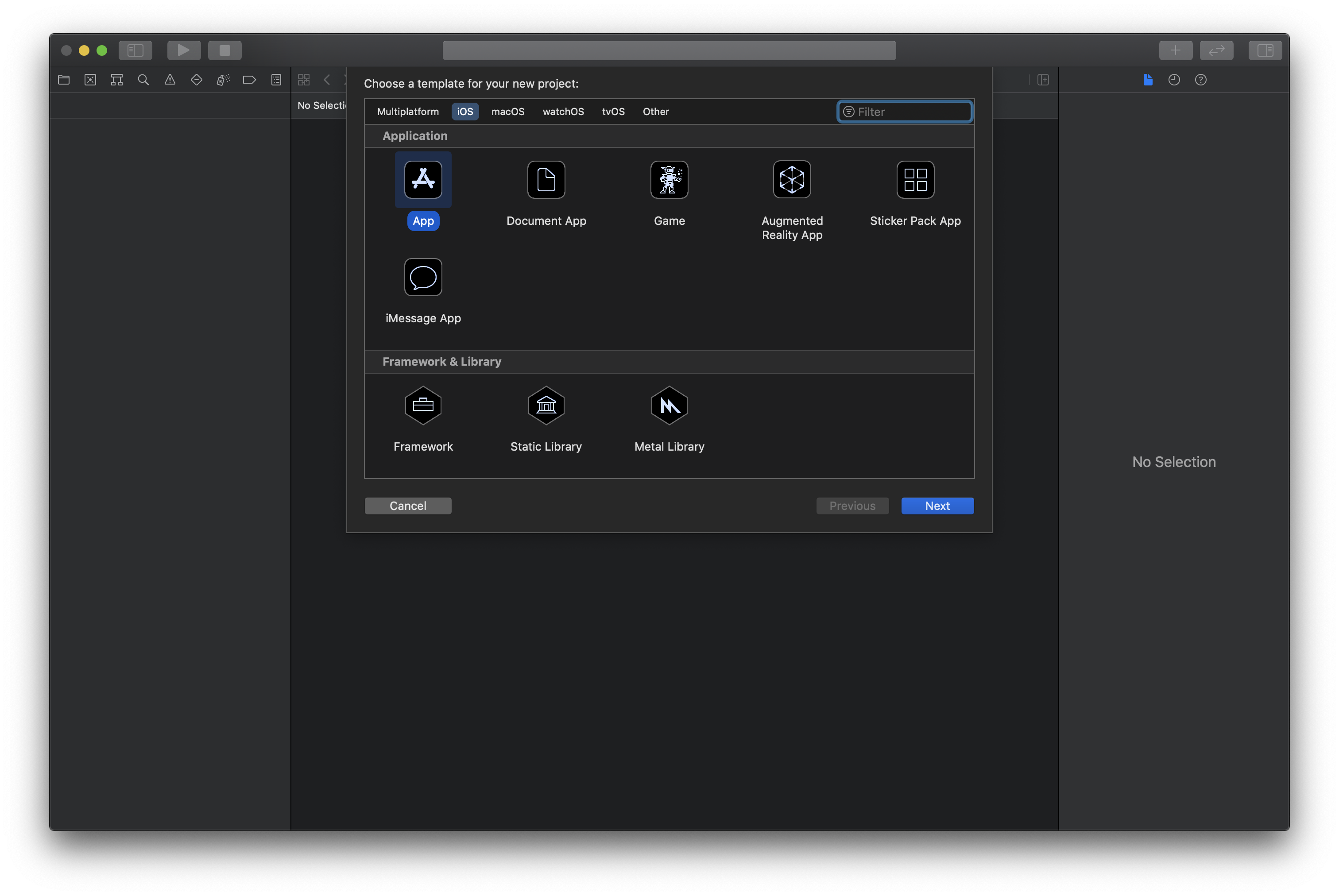
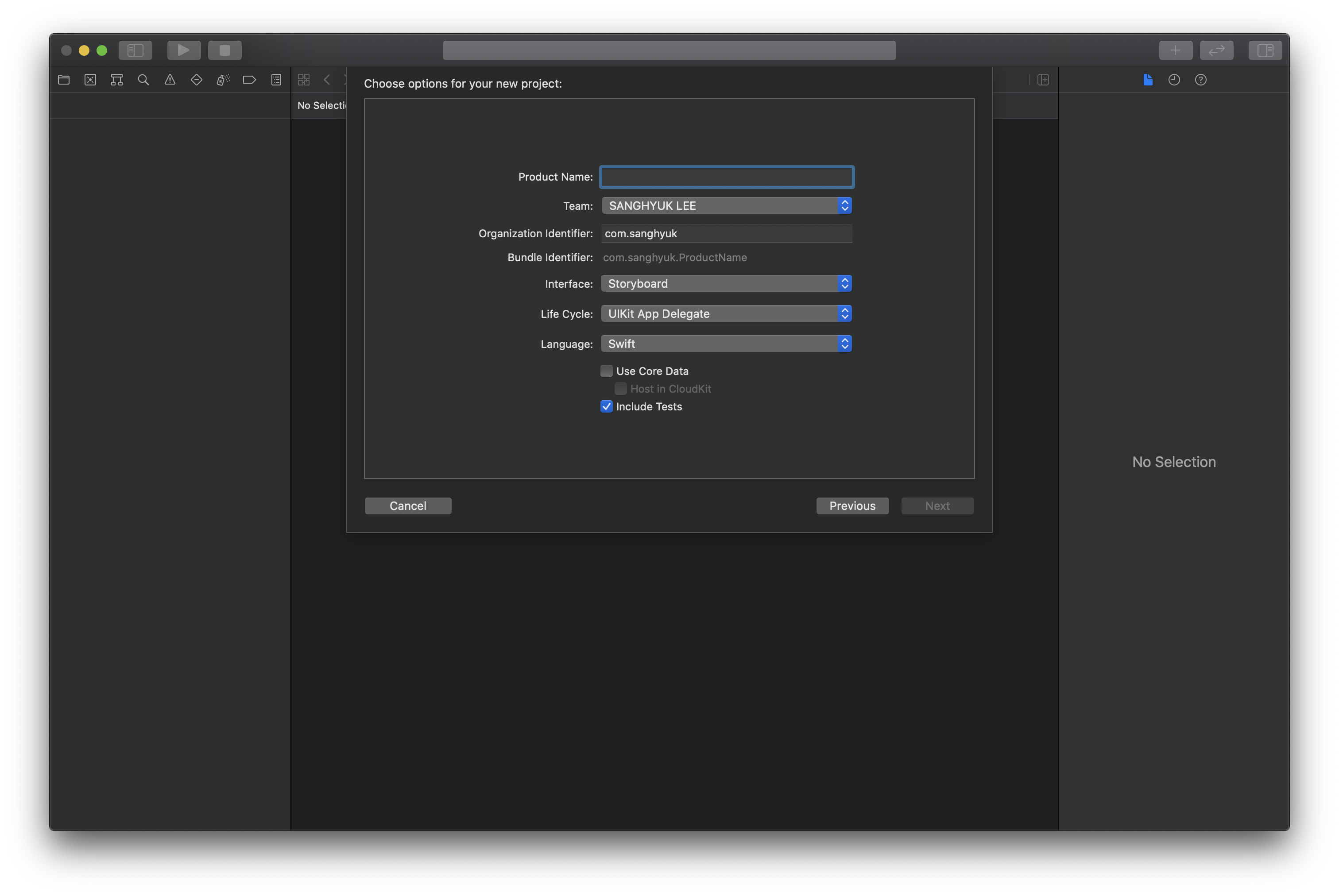

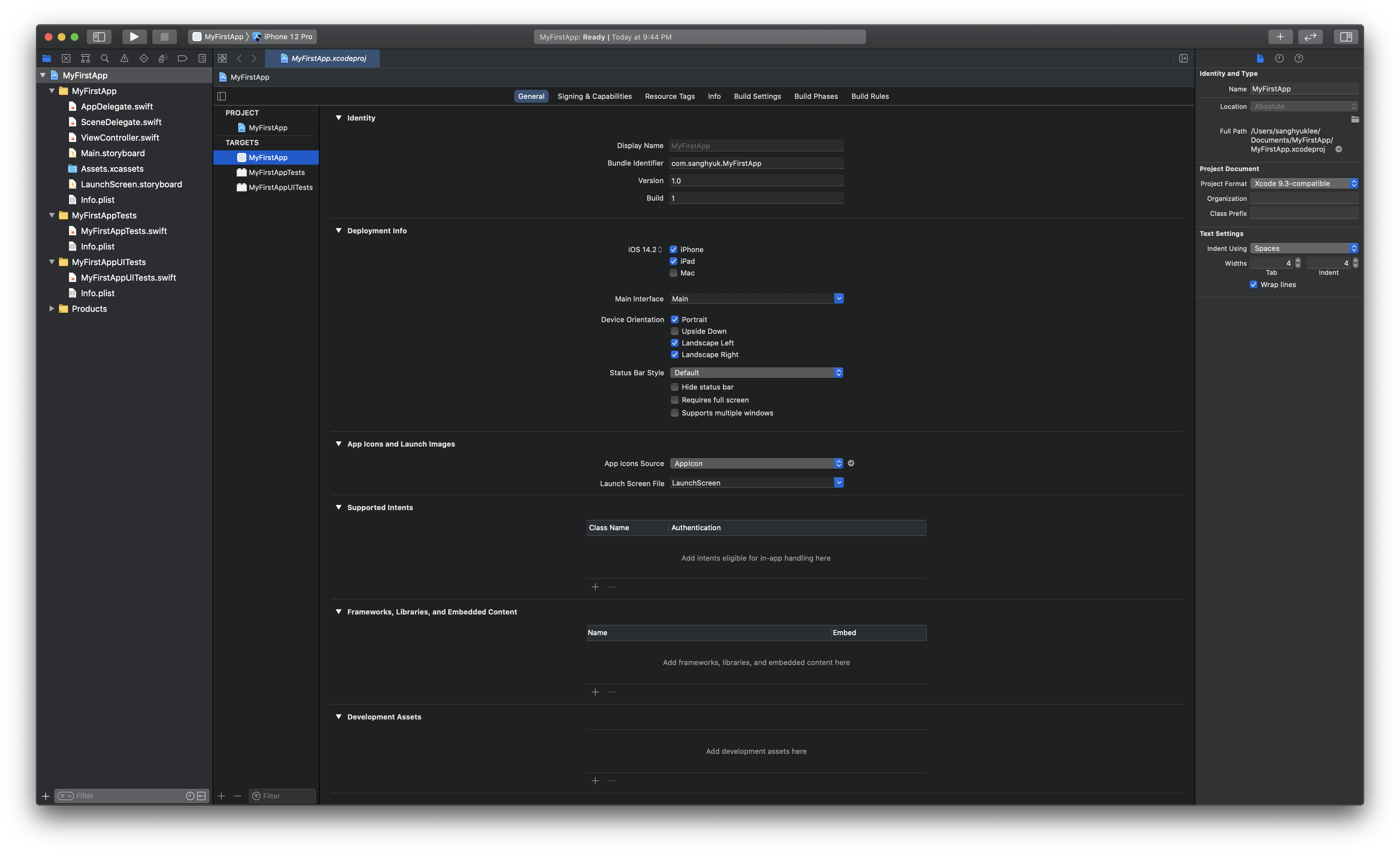
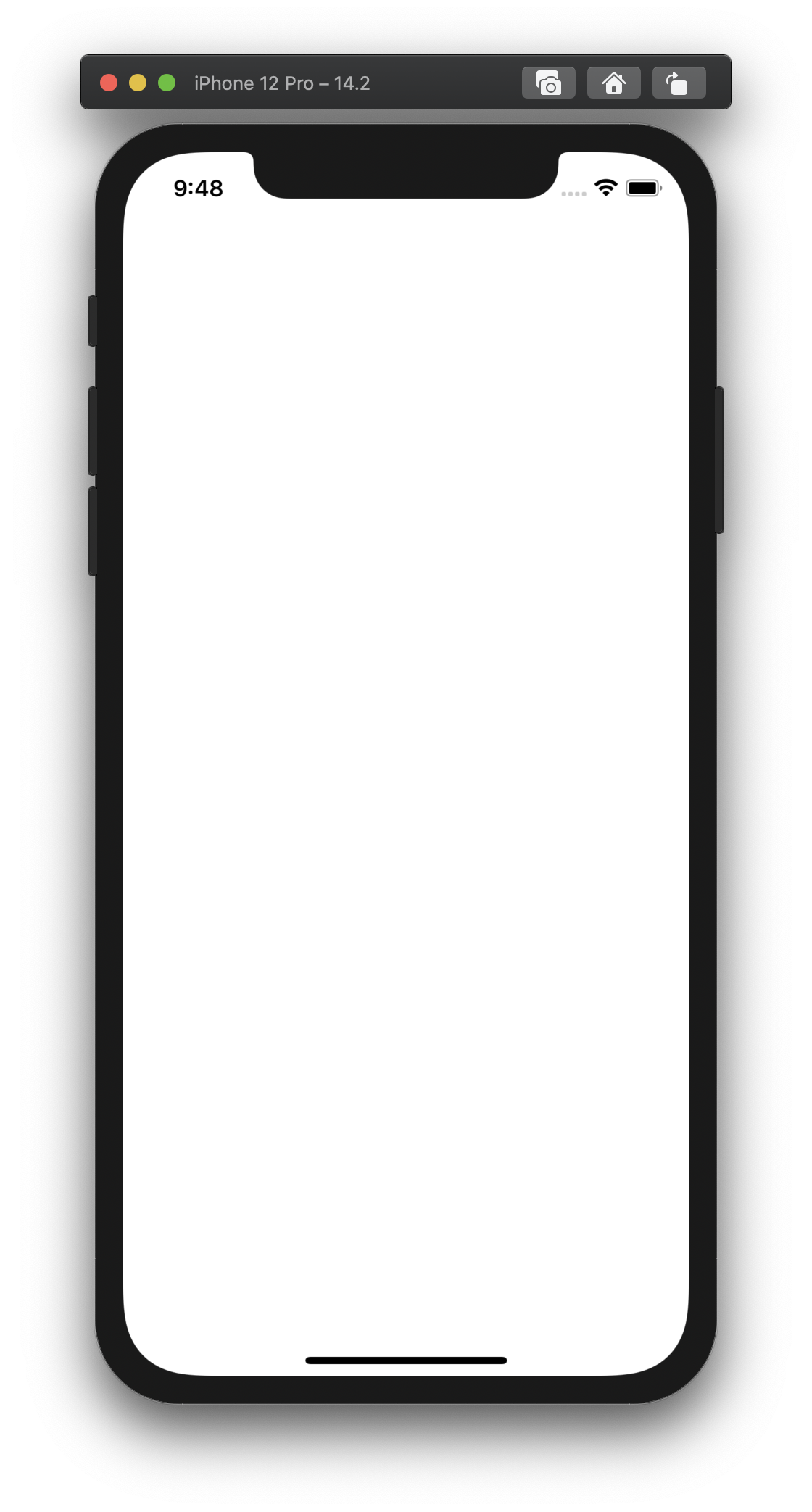
![[Show in Finder] 선택](/assets/images/posts/Swift-Grammar/2020-11-01-2-4/9.png)
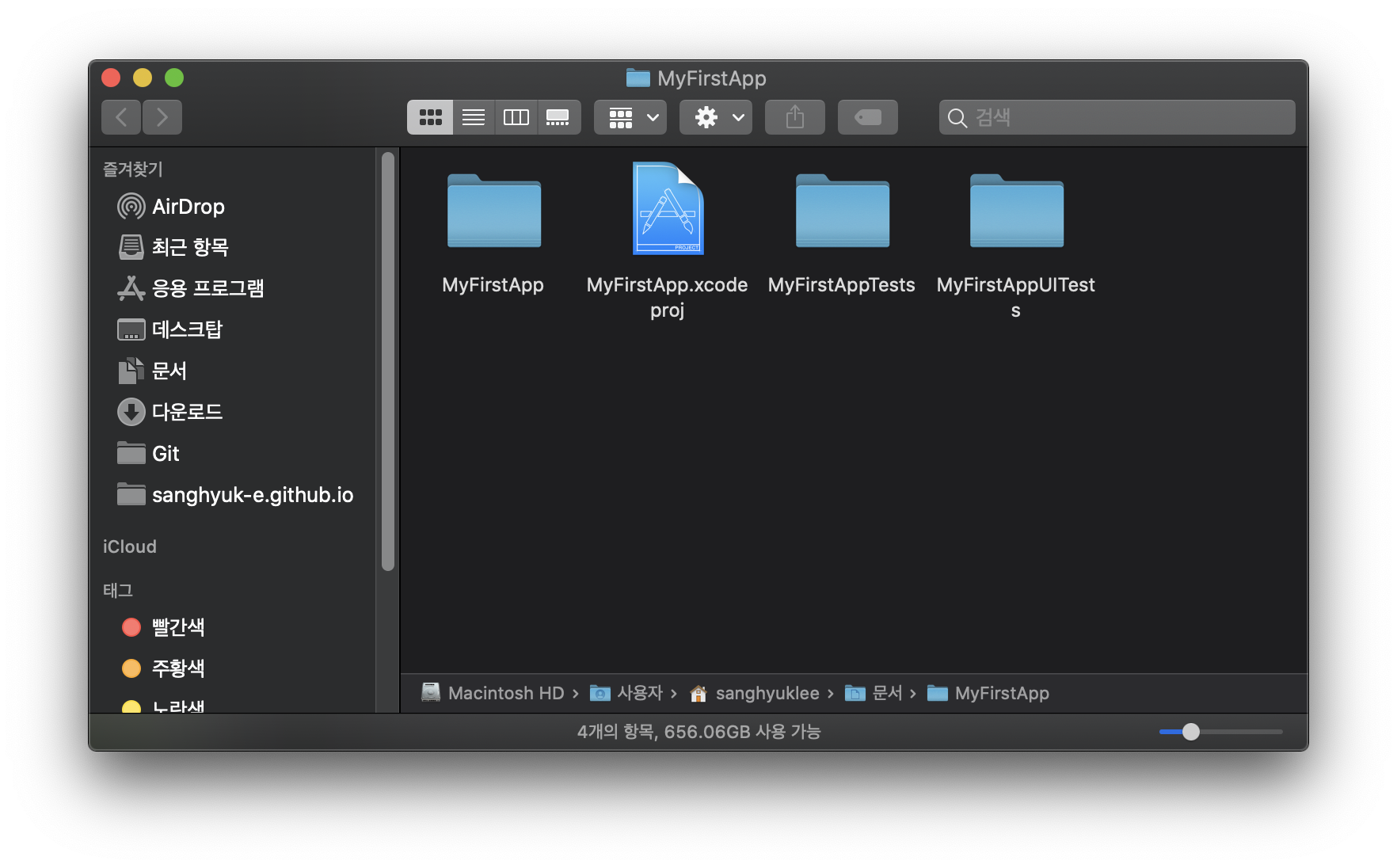
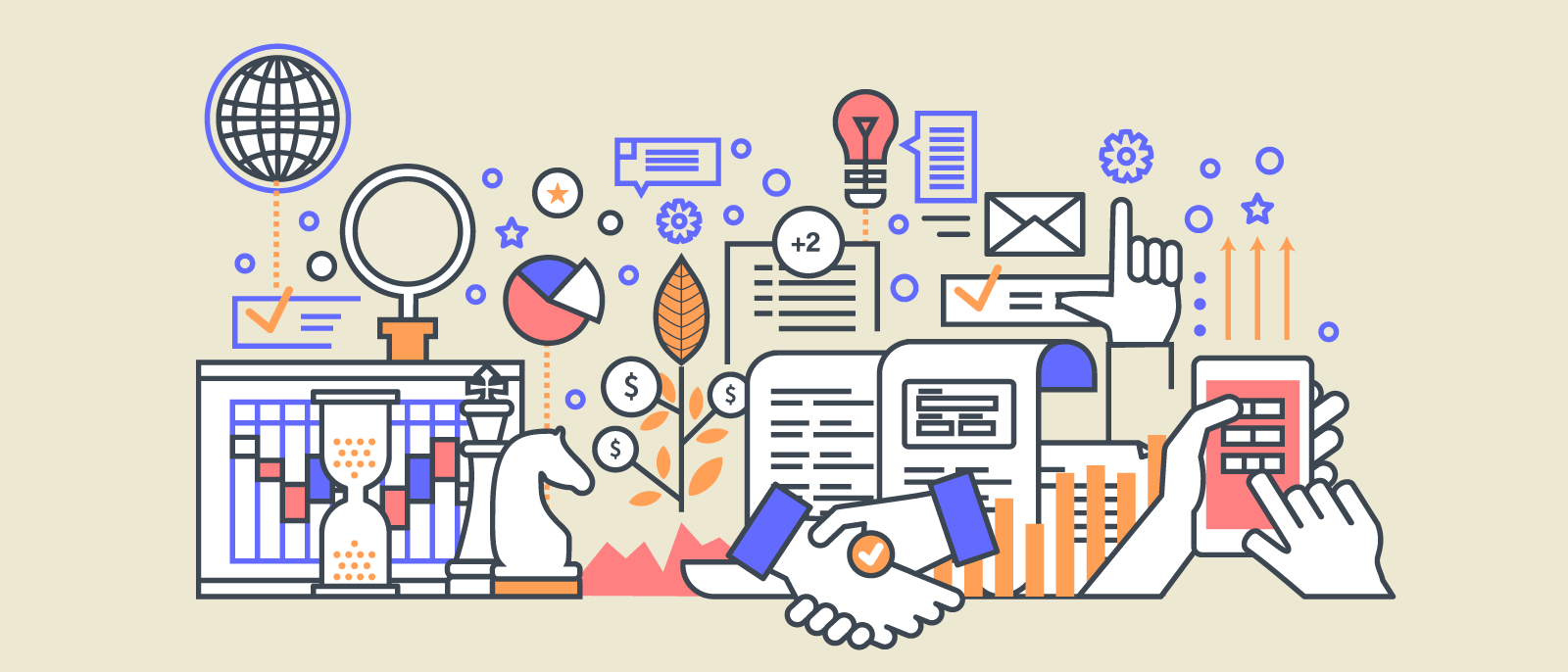

Leave a comment